快速指南:弹出界面
点击 uBlock Origin(uBO)的工具栏按钮时 uBO 会弹出显示以下界面:

点击“更多”和“更少”按钮可以调整可显示的信息数目:


点击巨大的电源按钮可以针对当前站点关闭 uBO,也就是将当前站点添加到 受信任的站点 列表,在你下次访问时仍会保留此状态。
相对地,按住 Ctrl 并点击按钮只针对当前页面关闭 uBO(在 Mac 下是按住cmd 点击)
要了解更多高级的白名单使用方法,参见 "如何标记为受信任站点"。

基于站点的开关允许你控制每个站点上的某些设置。详细文档请参见基于站点的开关。

显示当前页面被屏蔽的网络请求数量,以及自安装以来总计被屏蔽数量(次重要一点,但有些用户喜欢看到)。百分比数字是表示总计产生的请求里有多少比例的请求被屏蔽。
如果你不想在下个浏览器会话保留“自安装后拦截”的数据,可以修改这项高级设置:requestStatsDisabled if you don't want to keept "Blocked since install" data between browsing sessions.

这里分别显示已建立连接的不同域名数目,以及所有连接的域名数目,包括已连接和被屏蔽的域名。这些域名都取自官方的 Public Suffix 列表。
通常我们会认为每个域名都通过一个单独的管理权限进行管理,但实际上,多个不同域名通过同一个管理权限进行管理也很常见(例 1: google.com、ajax.googleapis.com 和 gstatic.com,例 2:wikipedia.org 和 wikimedia.org)。
也就是说这项统计值可以解读为:你浏览器连接的不同网域越多,你暴露的隐私也越多。
最理想的情况是与一个网页建立连接的域名数量只有一个,即获取网页时所连接的那个远端服务器。
连接的域名越多,你暴露的隐私也越多。
已连接的域名 的数量与页面臃肿程度、隐私暴露多少和被数据挖掘的可能性高低之间存在明显的相关性。
例如 https://www.ibtimes.com/ 的一个页面(顺带一提,页面在下面几个场景中依然显示完好):
| uBO 的模式 | 关闭 | 默认设置 | 默认拒绝 |
|---|---|---|---|
| 已连接的域名 |  |
 |
 |
| 隐私暴露程度 | 很高 | 中等 | 很低 |
| 网页臃肿度 | 极其高 | 中等 | 很低 |
在上述所有的场景中我都开启了插件点击后播放的选项,否则结果更糟,除了默认拒绝模式没问题...

点击 闪电 图标可以进入元素去除器模式,在此你可以交互式地移除当前页面的一个或多个元素。不过这里移除元素始终是临时性的,也就是说页面重新载入后所移除的元素又将重新显示出来。
Note
当“自定义静态规则”列表处于禁用状态时该按钮不显示!
点击 滴管 图标可以进入元素选择器模式,在这里你可以交互地从页面选择元素并创建过滤规则来永久移除该元素。通过元素选择器创建的规则会添加在你控制面板的_自定义静态规则_ 版块中列表的最末尾。
这是 1.39.0 版本新增的图标。
点击“聊天”图标将打开“报告过滤规则问题”的表单,方便你将特定网站过滤规则问题提交给 uBlockOrigin/uAssets 问题跟踪器。
报告过滤规则问题需要用到 GitHub 帐号,这是因为 uBlock Origin 没有可用于发送报告的服务器。
仅当 uBO 在特定网站启用时,该报告图标才可使用。
对于移动设备,“打开记录台”图标会被替换为“聊天”图标,这是由于它更适合小尺寸屏幕的设备。如要打开记录台,则可以从控制面板的支持版块处打开。
点击 列表 图标则会在新标签页打开记录台,你可以在浏览器里实时查看网络通信情况。
提示:点击图标的同时按住 Shift 键可以切换选择是在新窗口还是新标签页中打开记录台。uBO 会在你未按 Shift 键打开记录台时记住你的选择。
点击 齿轮 图标可打开 uBO 的控制面板。
点击“更多”按钮会展开 uBO 弹出面板并显示该页面中已拦截请求和已连接网域的详细信息:

点击特定域名前面的空白处或第一行的全部单元格可显示或隐藏子域名级别的详细信息。
该面板也会在你打开“高级用户”模式时展开显示,这只是提供方便而已,“高级用户”模式关闭时该该面板也不会自动关闭。要隐藏该面板,只要点击“更少”按钮,这样就只显示你想要的信息。
左侧边缘的颜色条会提供普通的概要信息,例如当特定主机名的网络请求被全部屏蔽时显示为微红色,被全部允许时显示为微绿色,部分被屏蔽部分被允许时显示为微黄色。更明显的更宽的颜色条则表示有创建了本地规则的根上下文 - 主机名。
加号和减号会告诉你一些更多的信息,它们的数量与被允许或被屏蔽的请求数量成正比:
-
+,-:10 条以下网络请求被允许和被屏蔽。 -
++,--:100 条以下网络请求被允许和被屏蔽。 -
+++,---:100 条及以上网络请求被允许和被屏蔽。
从 1.24.3b7 版本开始,规范域名(CNAME) 主机名 会以蓝色字体显示。弹出面板里解除伪装的条目还会显示相关的别名(在规范域名下方以更小字体显示):

除非你已打开“高级用户”模式,该面板为只读且进用于提供信息。
我是高级用户!
在“高级用户”模式下,该面板完全可交互,可用于进阶的过滤控制:
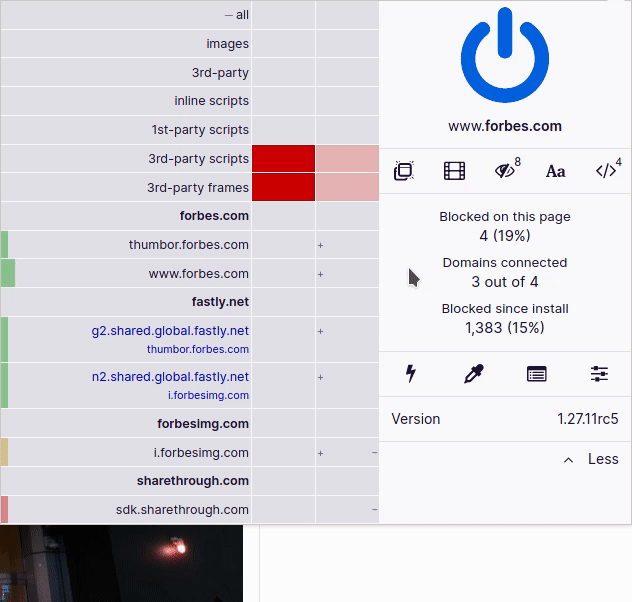
请参考动态过滤 文档 了解更多该规则的信息。
修改规则以后, 点击右侧的重新载入按钮可以在不离开弹出界面的同时快速重载载入页面。点击的同时按下 Ctrl、Shift 或 Cmd (Mac) 则是跳过缓存重新载入页面。
按住 Ctrl 和 Shift 的同时点击顶部全部单元格可新建标签页打开面板,这对以后截图有帮助。
上面的是针对动态过滤的用户界面。左侧的列表示全局规则,右侧的列则表示本地规则。

每个单元格包含三块区域,表示不同的动态过滤的操作:
- 绿色 -
allow:允许所匹配的网络请求。 - 灰色 -
noop:将网络请求排除在动态过滤处理范围之外。 - 红色 -
block:屏蔽所匹配的网络请求。
默认情况下点击单元格生成的规则是临时性的,点击挂锁按钮可将其变为永久规则,点击橡皮擦按钮则清除该规则。点击单元格的同时按下 Ctrl(Mac 上是 Cmd)键则可立即生成永久规则。
点击右侧的重新载入按钮可以在不离开弹出界面的同时快速重载载入页面。点击的同时按下 Ctrl、Shift 或 Cmd (Mac) 则是跳过缓存重新载入页面。
提示:
按住 Ctrl 和 Shift 的同时点击顶部
全部单元格可新建标签页打开面板。
uBlock Origin - 一款支持 Chromium、Firefox 和 Safari 的高效过滤工具,快速且简洁